Membuat Dimensi Isometric Pada Drafting 2D AutoCAD
Bermain dengan penggambaran isometric maka kita harus cermat dan paham betul bagaimana membuat gambar isometric di AutoCAD. Gambar isometric bukanlah gambar 3D asli akan tetapi gambar 2D yang dibentuk menyerupai tampilan 3D
Memberikan dimensi pada gambar drafting 2D isometric cukup sulit bagi para pemula dimana dimensi yang dihasilkan tidak sesuai dengan gambar karena isometric memiliki kemiringan 30 derajat.
Contoh :
Sebagai contoh perhatikan gambar kubus dibawah ini
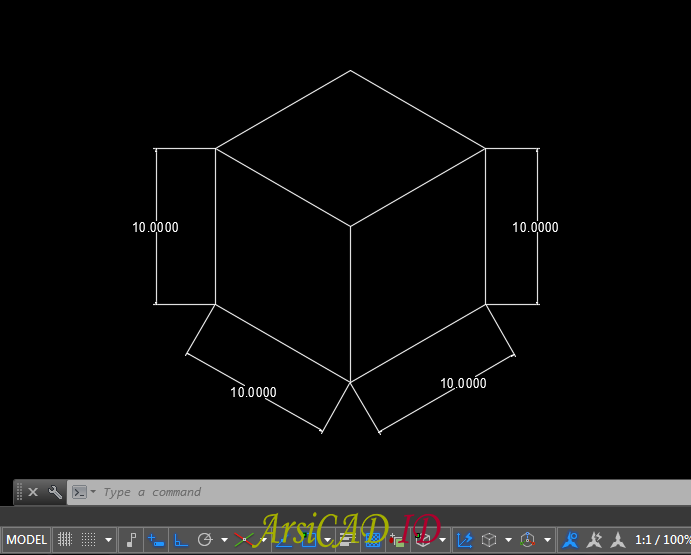
Ketika membuat dimensi arahnya tidak menyesuaikan dengan kemiringan gambar isometric 30 derajat sehingga terlihat tidak beraturan dan rapih.
Implementasi :
Untuk membuatnya terlihat sesuai dengan gambar yang dalam drafting isometric, ikuti langkah-langkahnya sebagai berikut :
1. Jalankan Command : DIMED (DIMEDIT) Kemudian Enter
2. Muncul Pilihan tipe editing dimensi kemudian ketik O untuk memilih Oblique lalu Enter
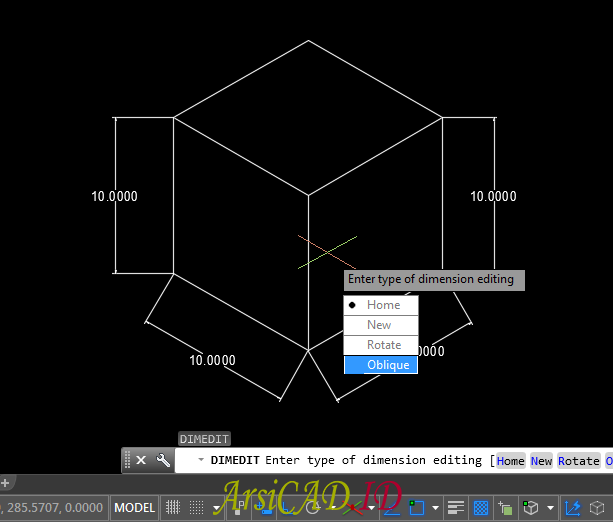
3. Klik pada objek dimensi yang akan diedit seperti gambar dibawah Kemudian Enter

4. Ketikan 30 untuk memberi dimensi kemiringan 30 derajat agar sesuai gambar kemudian Enter
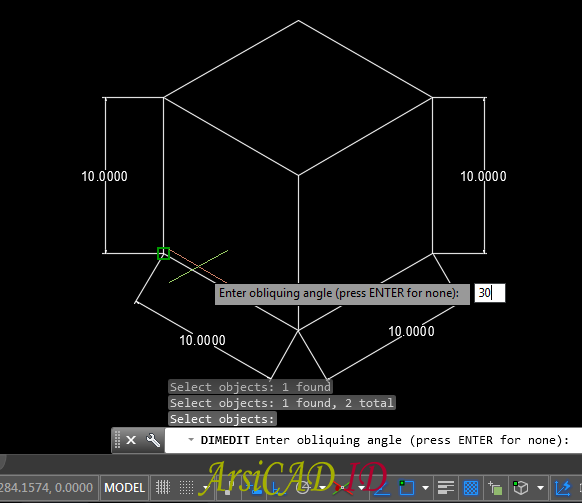
Dimensi sekarang sudah berubah meyesuaikan dengan kemiringan objek kubus
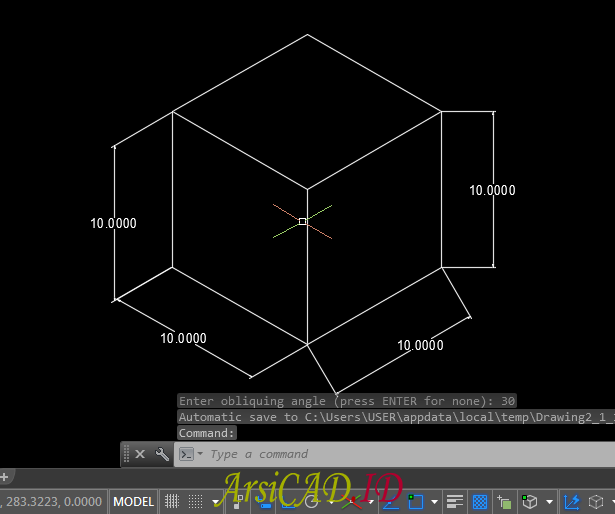
Untuk dimensi yang lainnya, lakukan seperti langkah diatas hanya saja pada langkah ke 4 sudutnya gunakan notasi minus (-) seperti gambar dibawah ini
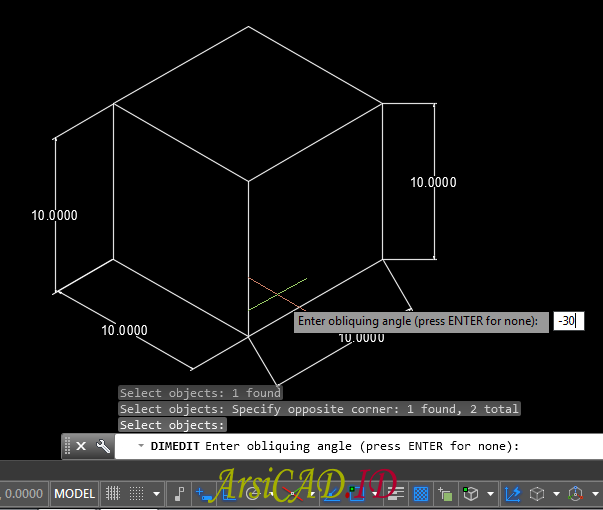
Maka dimensipun kini terlihat rapih sesuai dengan gambar drafting isometric
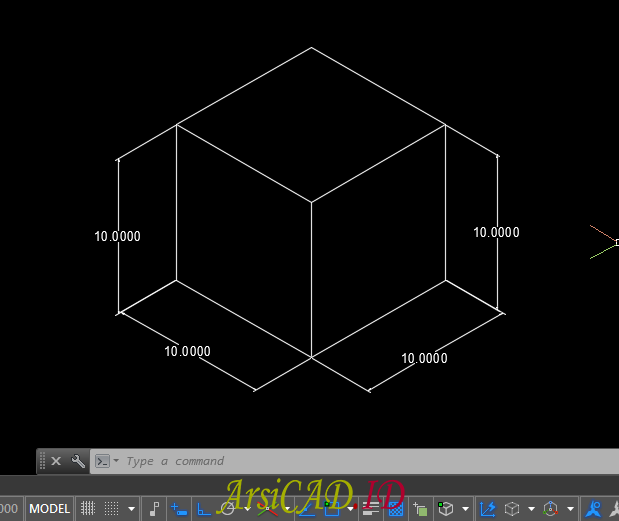
Catatan :
Pilihan oblique merupakan untuk menentukan arah rotasi kemiringan searah dengan sumbu perputaran derajat dari 0-360 derajat. Seperti gambar diatas, kemiringan -30 sama dengan 330 (360-30). Maksudnya jika pada langkah ke 4 anda memasukan dimensi kemiringan 330 derajat, itu sama dengan memasukan nilai -30 derajat.
Ingat saja arah putarannya adalah ke arah kiri sesuai dengan sumbu perputaran derajat, jika menggunakan minus maka arah putarannya kekanan.
Sumber :
https://www.arsicad.id/membuat-dimensi-isometric-pada-drafting-2d-autocad/



















