9 Cara Menggambar Garis Di AutoCAD
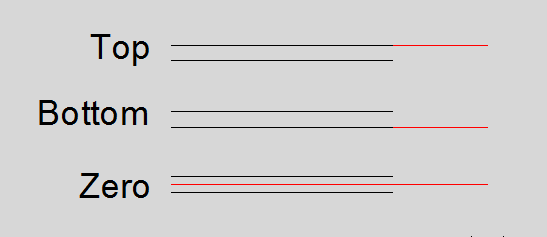
Cara membuat atau cara menggambar garis di AutoCAD bisa dilakukan setidaknya dengan 9 cara. Dalam tutorial AutoCAD kali ini kita akan mempraktekkan membuat garis dengan sembilan cara tersebut. Kesembilan cara ini diperlukan untuk membuat garis dalam kondisi yang berbeda-beda sesuai dengan kebutuhan dan data awal yang tersedia.
Kesembilan cara tersebut adalah :
- Cara Menggambar Garis Bebas
- Cara Menggambar Garis Bebas Dengan Panjang Tertentu
- Cara Menggambar Garis Menggunakan Koordinat
- Cara Menggambar Garis Untuk Menghubungkan Dua Titik Tertentu
- Cara Menggambar Garis Dengan Sudut Dan Panjang Tertentu
- Cara Menggambar Garis Dengan Koordinat, Azimuth, Dan Panjang Tertentu
- Cara Membuat Garis Miring Dengan Sudut Tertentu Menggunakan Polar Tracking
- Cara Membuat Garis Lurus Atau Meluruskan Garis Yang Akan Dibuat
- Cara Membuat Dua Garis Sekaligus
Untuk mengakses tool membuat garis bisa dilakukan paling tidak melalui 3 cara, yaitu melalui Toolbars > pilih tombol Line, melalui menu Draw > Line, dan melalui Command.
Kalau saya pribadi lebih suka dan terbiasa menggunakan Command karena
lebih simpel dan cepat. Kita tinggal mengetikkan L kemudian tekan enter
atau spasi bar, maka membuat garisnya tinggal dieksekusi.
Untuk mempraktekkan Tutorial AutoCAD dasar ini anda bisa menggunakan
AutoCAD versi apapun, karena menggambar garis ini adalah termasuk fungsi
dasar dari AutoCAD. Dari AutoCAD versi awal sampai dengan versi 2018,
perintah atau Command pun tetap sama.
1. Cara Menggambar Garis Bebas
- Pada Command ketikkan LINE atau L, kemudian enter.
- Di layar penggambaran AutoCAD, lakukan klik kiri di mana saja sesuai dengan yang anda inginkan.
- Arahkan kursor menggunakan mouse ke kanan, kiri, atas, bawah, atau kemanapun yang anda inginkan asalkan masih di layar penggambaran. Kemudian lakukan lagi klik kiri.

- Jika masih ingin melanjutkan pembuatan garis, arahkan lagi kursor kemana saja yang anda inginkan. Kemudian lakukan lagi klik kiri.
- Untuk mengakhiri pembuatan garis, bisa tekan tombol escape pada keyboard. Maka di layar penggambaran AutoCAD akan tergambar garis bebas yang baru dibuat.
2. Cara Menggambar Garis Bebas Dengan Panjang Tertentu
- Pada Command ketikkan LINE atau L, kemudian enter.
- Di layar penggambaran AutoCAD, lakukan klik kiri di mana saja sesuai dengan yang anda inginkan.
- Arahkan kursor ke bagian lainnya di layar penggambaran AutoCAD, kemudian ketikkan panjang tertentu (misalnya 10), kemudian enter. Agar lebih jelas lihat gambar dibawah ini.
- Untuk mengakhiri pembuatan garis, bisa tekan tombol escape pada keyboard atau tekan enter.
3. Cara Menggambar Garis Menggunakan Koordinat
- Pada Command ketikkan LINE atau L, kemudian enter.
- Pada Command ketikkan titik koordinat ke-1. Untuk contoh saya memasukkan 635354,1880066 Kemudian enter.
- Pada Command ketikkan titik koordinat ke-2. Untuk contoh saya memasukkan 635402,1880077 Kemudian enter.
- Jika ada titik koordinat ke-3 dan seterusnya, lakukan lagi langkah ke-3. Kalau tidak ada tekan tombol enter atau escape pada keyboard untuk mengakhiri pembuatan garis.
- Apabila hasil penggambaran tidak terlihat ditengah layar AutoCAD, maka pada Command ketikkan Z kemudian enter, ketikkan E kemudian enter.
4. Cara Menggambar Garis Untuk Menghubungkan Dua Titik Tertentu
Ketika menggambar di AutoCAD, adakalanya kita ingin menggambar sebuah garis dari 2 titik yang sudah ada. Untuk contoh lihat gambar dibawah. Saya ingin membuat garis dari titik 1 ke 4 dan dari titik 2 ke 3.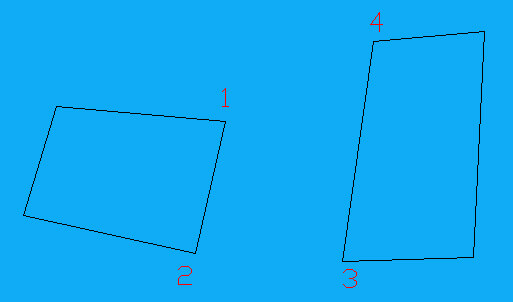
Sebelum melakukan langkah-langkah dibawah, pastikan mode snap untuk endpoint aktif agar ketika melakukan klik kiri di titik bisa akurat. Caranya: klik menu Tools > Drafting Settings… > klik tab Object Snap > pastikan kotak Endpoint tercentang > klik OK.
Langkah-langkah membuat garisnya:
- Pada Command ketikkan LINE atau L, kemudian enter.
- Klik ujung bidang titik ke-1.
- Klik ujung bidang titik ke-4.
- Tekan tombol escape pada keyboard untuk mengakhiri pembuatan garis.
- Ulangi langkah ke-1 sampai dengan langkah ke-4 diatas untuk membuat garis dari titik ke-2 ke titik ke-3.
5. Cara Menggambar Garis Dengan Sudut Dan Panjang Tertentu
- Pada Command ketikkan LINE atau L, kemudian enter.
- Di layar penggambaran AutoCAD, lakukan klik kiri di mana saja sesuai dengan yang anda inginkan.
- Arahkan kursor ke bagian kanan atas dari titik yang dibuat pada langkah 2 sampai besar sudutnya sesuai dengan yang kita inginkan (misalnya 45 derajat), kemudian ketikkan panjang tertentu (misalnya 30), kemudian enter. Agar lebih jelas lihat gambar dibawah ini.

- Tekan enter atau escape untuk mengakhiri penggambaran garis.
Jika ingin belajar AutoCAD dari dasar secara bertahap sampai bisa menggambar, silahkan Klik Disini.
6. Cara Menggambar Garis Dengan Koordinat, Azimuth Dan Panjang Tertentu (Polar Koordinat)
Untuk mempraktekkan tutorial ini, mari kita gunakan contoh data di bawah ini: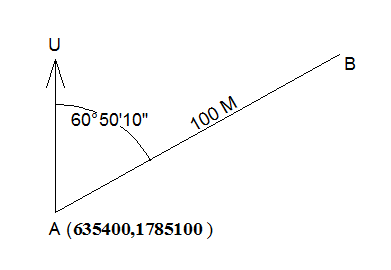
Titik koordinat A = 635400,1785100
Panjang AB = 100 Meter
Azimuth AB = 60d50’10″
Langkah pertama untuk membuat garis dari data di atas adalah mengatur (men-setting) Drawing Units dan Direction Control, caranya:
- Klik menu Format. Kemudian pilih Units atau bisa juga ketikkan UNITS pada command.
- Pada kotak dialog Drawing Units, lakukan beberapa pengaturan sebagai berikut.
Pada bagian Length. Type pilih Decimal dan Precision pilih 0.00
Pada bagian Angle. Type pilih Deg/Min/Sec | Precision pilih 0d00’00” | Kotak Clockwise pastikan tercentang.
Pada bagian Insertion scale pilih Meters.
Klik tombol Direction. Pada kotak dialog Direction Control, bagian Base Angle pilih North. Kemudian klik OK.
Klik OK untuk mengkahiri setting Drawing Units.
Hasil pengaturan di atas akan terlihat seperti gambar dibawah ini.

Langkah selanjutnya adalah mulai membuat garisnya dengan cara:
- Pada Command ketikkan LINE atau L, kemudian enter.
- Pada Command ketikkan titik koordinat A, yaitu 635400,1785100 kemudian enter.
- Pada Command ketikkan panjang AB dan Azimuth AB dengan format sebagai berikut @100<60d50’10” kemudian enter.
- Tekan enter atau escape untuk mengakhiri penggambaran garis.
- Apabila hasil penggambaran tidak terlihat ditengah layar AutoCAD, maka pada Command ketikkan Z kemudian enter, ketikkan E kemudian enter.
7. Cara Membuat Garis Miring Dengan Sudut Tertentu Menggunakan Polar Tracking
- Hidupkan Polar Tracking. Bisa dengan cara klik icon Polar Tracking atau tekan tombol F10 pada keyboard.
- Klik kanan icon Polar Tracking. Kemudian pilih sudut kemiringan yang akan dibuat. Untuk contoh saya memilih 15. Agar lebih jelas lihat gambar di bawah ini.
Catatan : Kalau sudut yang akan anda
pilih belum ada dipilihan. Maka bisa klik Settings. Pada kotak dialog
Drafting Settings, ceklis kotak Additionals angles. Kemudian klik New
dan tulis sudut yang diinginkan. Kalau sudah bisa klik OK.
- Pada command ketikkan perintah pembuatan garis, bisa LINE atau PLINE kemudian enter.
- Geser kursor mouse ke arah pembuatan garis yang anda inginkan dan menunjukkan besar sudut yang dipilih pada langkah ke-2. Untuk gambaran lihat gambar berikut.
Catatan : Besar sudut diukur mulai dari
East / Timur (Setting Default). Kalau mau diukur mulai dari arah utara,
lakukan pengaturan seperti di langkah Cara Membuat Garis Dengan
Koordinat Dan Azimuth di atas.
- Klik ujung garis disepanjang sudut 15 atau sudut yang anda pilih. Atau bisa juga mengetikkan panjang garis melalui command. Misalnya ketikkan 100 kemudian enter.
- Kalau pembuatan garis sudah selesai bisa tekan enter atau escape pada keyboard.
- Kalau tool Polar Tracking sudah tidak diperlukan, bisa dimatikan dengan menekan icon Polar Tracking atau tekan tombol F10 pada keyboard.
8. Cara Membuat Garis Lurus Atau Meluruskan Garis Yang Akan Dibuat
Cara tercepat untuk membuat garis lurus atau meluruskan garis yang akan dibuat yaitu menggunakan Ortho Mode. Adapun tahapan cara menggunakannya adalah sebagai berikut.- Hidupkan Ortho Mode dengan cara klik icon Ortho Mode yang biasanya ada dibagian paling bawah (Dibawah command). Atau bisa juga tekan tombol F8 pada keyboard. Agar lebih jelas lihat yang saya beri kotak merah pada gambar di bawah ini.
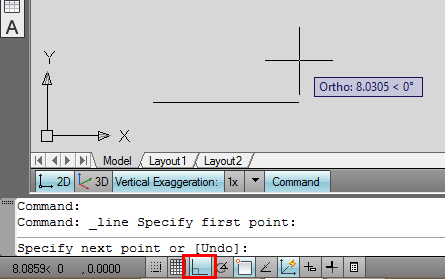
- Buat garis seperti biasa. Bisa mengetikkan perintah LINE atau PLINE pada command.
- Bisa klik titik sembarang di layar penggambaran atau bisa juga mengetikkan titik koordinat pada command.
- Sekarang ketika akan membuat garis dengan menggeser kursor mouse ke arah kanan, kiri, atas, atau bawah, maka garis akan terkunci pada posisi yang benar-benar lurus. Untuk gambaran, lihat pembuatan garis pada gambar langkah ke-1.
- Kalau pembuatan garis lurus sudah selesai, jangan lupa matikan lagi ortho mode dengan menekan tombol F8. Karena kalau tidak dimatikan, akan menyulitkan ketika membuat garis miring.
9. Cara Membuat Dua Garis Sekaligus
- Pada command ketikkan perintah MLINE kemudian enter. Atau bisa juga klik menu Draw > Multiline.
- Pada command ketikkan J kemudian enter.
- Pada command, pilih justification type. Mau Top, Zero, atau Bottom. Untuk penjelasannya lihat gambar di bawah ini.
Yang merah adalah garis acuan. Yang hitam
garis multiline yang dimulai dari kiri. Kalau dimulai dari kanan, hasil
top dan bottom akan terbalik. Kalau yang zero, dari arah manapun sama
saja.
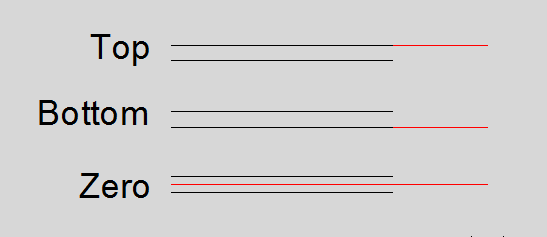
Untuk contoh pada tutorial ini saya memilih Zero dengan mengetikkan Z kemudian enter.
- Pada command ketikkan S kemudian enter.
- Pada command, masukkan multiline scale-nya mau berapa. Untuk contoh saya memasukkan 1 kemudian enter.
Multiline scale adalah jarak diantara
garis. Lihat gambar pada langkah nomor 3. Kalau multine scale-nya
semakin besar, maka jarak atau lebar diantara dua garis hitam akan
semakin besar.
- Klik di layar penggambaran untuk mulai pembuatan garis multiline. Kemudian geser kursor mouse ke arah yang diinginkan, kemudian klik lagi.
- Kalau pembuatan garis sudah selesai bisa tekan enter atau escape pada keyboard.
Itulah 9 cara menggambar garis yang bisa anda gunakan dalam AutoCAD.
Cara-cara diatas penting anda kuasai sebagai dasar dalam membuat
objek-objek yang lebih kompleks. Bagi anda yang baru belajar AutoCAD
silahkan coba dipraktekkan. Semua data yang saya gunakan dalam membuat
tutorial ini bisa anda gunakan sebagai latihan.