Pengaturan Sederhana Pada Dimension Style Manager
Pada postingan kali ini, Kita akan membahas tentang ukuran atau istilah
dalam penggambaran disebut dengan Dimensi. Dimensi merupakan sebuah
petunjuk pada gambar yang berbentuk angka dan mempunyai fungsi sebagai
acuan ukuran pada setiap objek gambar, seperti panjang, besar sudut,
diameter, radius dan lain-lain.
Dari penjelasan di atas, pernahkah Anda mengalami kesulitan atau bingung
mengenai dimensi tersebut, seperti ketidaksesuaian antara besar gambar
dengan dimensinya. Kalau itu merupakan kendala yang pernah atau sedang
Anda alami, mari Kita simak beberapa langkah Pengaturan Sederhana Pada
Dimension Style Manager yang terdapat pada AutoCAD.
Dimension Style Manager itu sendiri, merupakan tempat dimana seluruh
pengaturan dimensi dilakukan. Pada setiap gambar kerja, dimensi penting
diberikan untuk memperjelas gambar yang sedang dibuat. Selain itu juga,
agar seseorang yang akan membaca gambar dapat mengetahui besar ukuran
yang tertera pada gambar tersebut, seperti besar diameter, panjang,
lebar dan sebagainya. Dengan mengetahui ukuran tersebut, hal ini
bermanfaat untuk menentukan kebutuhan material, apabila dari gambar
tersebut akan dibuat ke dalam benda nyata atau berupa produk.
Dalam pengaturan sederhana yang dapat Kita lakukan pada Dimension Style
Manager, Kita cukup mengatur beberapa Tab/Judul, baik itu berupa
pengaturan ukuran Lines, Symbol/Arrow, Text maupun Primary Units.
Mari Kita lihat contoh gambar yang terdapat dimensi pada setiap posisinya.
 |
Gambar Dengan Pengaturan/Keterangan Dimensi
Dari contoh gambar di
atas, bisa Kita lihat kesesuaian antara gambar dengan dimensinya. Dalam
artian dimensi masih terlihat jelas diantara objek-objek gambar
tersebut. Untuk menghasilkan gambar beserta dimensi yang sesuai,
dibutuhkan beberapa langkah pengaturan pada kotak dialog Dimension Style
Manager. Diantaranya adalah sebagai berikut:
1. Klik Dimension pada Pulldown Menu, kemudian Klik Dimension Style.
Setelah langkah 1 dilakukan, maka akan muncul kotak dialog seperti di bawah ini:
Kotak Dialog Dimension Style Manager
2. Klik Modify untuk masuk ke dalam Tab/Judul untuk melakukan pengaturan-pengaturan.
Kotak Dialog Dimension Style Manager (Modify)
Setelah langkah 2 dilakukan, Kita akan memulai pengaturan di beberapa Tab/Judul.
3. Klik Tab/Judul Lines
Kotak Dialog Tab/Judul Line
Pada Tab/Judul Lines, Kita cukup melakukan pengaturan pada Sub Tab/Judul Extend Beyond Dim Lines dan Offset From Origin.
Extend Beyond Dim Lines dan Offser From Origin
Keterangan:
-Extend beyond Dim Lines: Merupakan pengaturan garis setelah panah/arrow.
-Offset From Origin: Merupakan pengaturan jarak garis yang bersentuhan dengan objek.
4. Klik Tab/Judul Symbols and Arrows
Kotak Dialog Symbols and Arrows
Pada Tab/Judul Symbols and Arrows, Kita cukup melakukan pengaturan pada Sub Tab/Judul Arrow Size.
Arrow Size
Keterangan:
-Arrow Size: Merupakan pengaturan ukuran panah.
5. Klik Tab/Judul Text
Kotak Dialog Text
Pada Tab/Judul Text, Kita cukup melakukan pengaturan pada Sub Tab/Judul Text Height dan Offset From Dim Line.
Text Height dan Offset From Dim Line
Keterangan:
-Text Height: Merupakan pengaturan ukuran teks.
-Offset From Dim Line: Merupakan pengaturan spasi atau celah antara garis dengan teks
6. Klik Tab/Judul Primary Units
Kotak Dialog Primary Units
Pada Tab/Judul Primary Units, Kita cukup melakukan pengaturan pada Sub Tab/Judul Precision.
Precision
Keterangan:
-Precision: Merupakan pengaturan angka desimal/angka di belakang koma.
Setelah melakukan pengaturan pada langkah 6, kemudian klik OK.
7. Klik Close untuk menyelesaikan pengaturan ini.
Catatan:
Pada uraian langkah pengaturan
Dimension Style Manager di atas, untuk acuan besar kecilnya angka pada
pengaturan nilai Lines, Symbols and Arrows, Text dan Primary Units,
dapat dilihat di bawah ini.
Ketentuan:
Untuk menentukan ukuran Text/Angka Dimensi ditentukan berdasarkan pada besar ukuran objek dibagi 10.
Contoh:
Besar ukuran objek yang kita buat misalkan puluhan (misal 10, 20, 30, dst), lalu dibagi 10. Maka Ukuran text/angka pada Dimensi adalah satuan (jadi nilai yang diinput dalam pengaturan tersebut antara 1~9). Dengan demikian hasil dari pengaturan tersebut antara Objek dengan Dimensi akan sesuai.
Demikian uraian langkah-langkah dalam pengaturan Dimension Style Manager pada AutoCAD, selamat mencoba.
Terimakasih.
Sumber :
http://tanyaautocad.blogspot.co.id/2016/
|










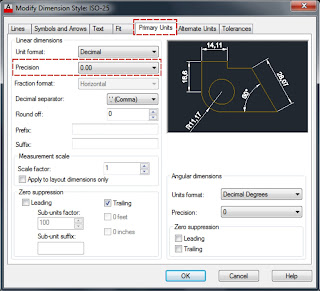




Tidak ada komentar:
Posting Komentar