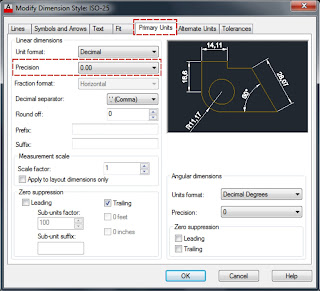CARA MEMBUAT KOP GAMBAR / ETIKET PADA AUTOCAD
Salam hangat pembaca setia
tanyaautocad, setelah
beberapa bulan absen dalam hal posting memposting, karena disibukkan
dengan berbagai aktivitas. Pada kesempatan kali ini penulis bisa berbagi
lagi ilmu tentang AutoCAD.
Pada posting kali ini, Kita akan membahas tentang bagaimana cara membuat
Kop gambar / Etiket pada AutoCAD atau dalam istilah lain dapat disebut
juga dengan Attribute.
Kop Gambar / Etiket merupakan salah satu bagian penting dalam sebuah
gambar teknik, karena fungsinya sebagai identitas dalam sebuah gambar.
Identitas itu sendiri mencantumkan beberapa judul diantaranya yaitu nama
gambar, nomor gambar, nama desainer, skala, unit/satuan dan sebagainya.
Kop Gambar / Etiket mempunyai berbagai bentuk maupun posisi, maksud dari
berbagai bentuk maupun posisi yaitu dapat didesain sesuai dengan
orientasi kertas, baik itu secara Potrait (posisi kertas vertikal)
maupun secara Landscape (posisi kertas horisontal). Mengenai bentuk
biasanya Kop gambar / Etiket merupakan sebuah tabel, yang berisi
data-data mengenai gambar yang akan disajikan.
Untuk mempelajari lebih dalam, mari Kita simak beberapa uraian mengenai
cara membuat Kop gambar / Etiket, dalam hal ini dicontohkan ukuran
kertas A4 (297mm x 210mm) posisi landscape:
1. Jalankan/buka program
AutoCAD.
2. Klik menu
File (pada menu pulldown) atau
*klik pada
simbol AutoCAD (pada pojok kiri atas untuk AutoCAD versi terbaru).
 |
| Simbol AutoCAD |
3. Klik ikon
New (akan muncul pilihan
template AutoCAD)
4. Pilih/klik
Template yang berjudul
acadiso.dwt atau
acadiso, lalu klik
Open.
*acadiso.dwt/acadiso dipilih karena menggunakan satuan
milimeter dan mempunyai lembar layout
yang masih kosong, sangat cocok untuk Kita yang sedang ingin membuat master template atau etiket.
*Setelah itu layar kerja AutoCAD akan standby pada Model.
5. Pindahkan layar aktif pada Tab
Layout1 (dengan cara di klik pada
Layout1), yang sebelumnya pada Tab
Model.
 |
| Tab Layout 1 |
Untuk langkah selanjutnya, Kita akan memulai dengan memeriksa ukuran kertas berikut dengan orientasinya.
6. Klik menu
File - klik
Page Setup Manager (akan muncul kotak dialog Page Setup Manager)
*Untuk versi terbaru klik menu Layout - klik Page Setup
 |
| Kotak Dialog Page Setup Manager |
7. Klik tombol Modify (untuk melakukan pengaturan kertas)
*Akan muncul kotak dialog Page Setup - Layout1
 |
| Kotak Dialog Page Setup - Layout1 |
*Lakukan pengaturan pada Tab Paper Size menjadi ISO A4(297.00 x 210.00 MM) untuk hasil
landscape. Lalu klik OK - Klik Close.
8. Hapus/delete Viewport / persegi empat yang berada pada lembar kertas,
dengan cara Klik Viewport / Persegi Empat - tekan tombol Delete
 |
| Viewport (persegi empat) yang akan dihapus |
*Setelah langkah 8 dilakukan, kertas pada layar akan kosong dan Kita akan memulai pembuatan Garis
Margin beserta Tabel Etiketnya.
9. Buatlah Persegi Empat / Rectangle bantuan, berukuran @20,10.
hal ini berfungsi untuk menentukan titik pojok, yang berfungsi sebagai acuan Garis Margin.
 |
| Persegi Empat/Rectangle Bantuan Berukuran (@20,10) |
10. Buat Persegi Empat / Rectangle sebagai Garis Margin dengan ukuran @267,190. Ukuran ini
didapat dari pengurangan antara ukuran kertas A4 (297x210mm) dengan batas Garis Margin.
*Dalam hal ini Garis Margin memiliki batas diantaranya yaitu:
- Left/kiri = 20mm
- Top/atas = 10mm
- Right/kanan = 10mm
- Bottom/bawah = 10mm
 |
| Persegi Empat/Rectangle Sebagai Garis Margin Berukuran (@267,190) |
*Hapus Persegi Empat / Rectangle bantuan beserta semua Dimensi yang tertera.
Lihat hasil dibawah ini:
 |
| Garis Margin (@267,190) |
11. Setelah Garis Margin selesai, Kita akan melanjutkan dengan proses pembuatan Tabel Etiket.
Mari Kita lihat contoh Tabel Etiket berikut ini:
*Buatlah Tabel Etiket seperti contoh di atas sesuai dengan dimensi yang tertera, selesaikan pembuatan
Tabel dengan menggunakan perintah dasar seperti Line/Garis beserta Offset.
*Tuliskan Title/Judul pada setiap Kolom maupun Baris dengan menggunakan perintah Text dan
letakkan masing-masing Title/Judul sesuai dengan contoh di atas.
*Untuk teks yang tertera (XXX), dibuat dengan cara yang berbeda, kalau untuk Title/Judul dibuat
menggunakan perintah Text, namun untuk (XXX) dibuat menggunakan perintah Define Attributes.
Berikut uraian langkah membuat Attributes (Judul yang berubah-ubah)_(XXX).
12. Klik menu Draw - pilih Block - klik Define Attributes.
(akan muncul kotak dialog Define Attributes)
*Dalam versi terbaru, klik menu Insert - Klik Define Attributes
 |
| Kotak Dialog Define Attributes |
*Pada kotak dialog Define Attributes, di kanan atas terdapat title/judul Tag, Prompt, Default.
Judul-judul ini diisikan berdasarkan data yang akan di input ke dalam Tabel Etiket. Untuk satu proses
Define Attributes berlaku untuk satu Title/Judul. Lebih jelasnya perhatikan cara mengisi Define
Attributes berikut ini.
Di dalam tabel terdapat beberapa Title/Judul, diantaranya:
Skala, Satuan, Tanggal, Digambar, Dept, Dilihat, Keterangan, Universitas, Judul,
No, Paper (A4)
Petunjuk:
-Tag: isikan dengan judul dalam Bahasa Inggris
-Prompt: isikan dengan judul dalam Bahasa Indonesia
-Default: isikan dengan tanda XXX
Setelah pengisian, akhiri langkah ini dengan klik OK
 |
| Kotak dialog Define Attributes Yang Telah Diisi |
-Letakkan hasil pengisian tersebut sesuai dengan masing-masing judul.
 |
| Peletakkan Define Attributes Pada Masing-masing Title/Judul |
Pengisian Define Attributes tersebut, sebenarnya dilakukan secara berulang pada setiap
Title/Judul, namun ada sedikit cara untuk mempersingkat pengulangan langkah tersebut, yaitu
dengan cara mengcopy hasil dari pengisian Define Attributes pada langkah pertama, kemudian
Paste hasilnya pada Title/Judul yang belum diterapkan, seperti: Satuan, Tanggal, Digambar,
Dept, Dilihat, Keterangan, Universitas, Judul dan No.
Setelah proses Copy - Paste selesai, lakukan Edit (dengan cara klik 2x, pada Title/Judul yang akan
diubah), lakukan ini pada masing-masing Title/Judul.
 |
| Hasil Copy - Paste dan Edit Define Attributes |
Setelah langkah pembuatan Define Attributes selesai, Kita akan melakukan penggabungan antara Garis Margin, Tabel Etiket, Teks dan Define Attributes dengan menggunakan perintah Make Block.
13. Klik menu Draw - Pilih Block - Klik Make
*Dalam versi terbaru, klik menu Insert - Klik Create Block
 |
| Kotak Dialog Block Make |
Pada Kotak dialog Block Make, isikan:
- Name Block (Etiket A4 Landscape)
- Klik Select Object (blok semua objek pada Layout1, seperti Garis Margin, Tabel Etiket, Teks maupun Define Attributes) - kemudian tekan Enter (akan kembali ke kotak dialog Block Make)
- Klik Pick Point - klik titik pusat (bebas) pada objek.
Pick Point berfungsi untuk menentukan titik pusat ketika Block tersebut akan diinput dilain waktu, titik pusat dapat ditentukan secara bebas.
- Klik OK (untuk menyelesaikan perintah Block Make).
- Klik OK.
 |
| Kotak Dialog Edit Attributes |
Berikut hasil dari pembuatan Define Attributes, Teks yang dibuat menggunakan perintah Define Attributes (judul yang berubah-ubah) akan berubah menjadi XXX.
 |
| Hasil Perintah Define Attributes |
Setelah pembuatan Define Attributes selesai, Kita akan melanjutkan perintah pembuatan Viewport. Viewport merupakan suatu perintah yang berfungsi untuk menampilkan drawing/gambar yang berada pada layar Model.
Pada Viewport terdapat berbagai macam tipe diantaranya: 1 Viewport, 2 Viewports, 3 Viewports, 4 Viewports, Polygonal Viewport dan Object. Pada posting Cara Pembuatan Kop Gambar / Etiket AutoCAD kali ini, Kita akan menggunakan Perintah Polygonal Viewport. Karena Viewport akan disesuaikan dengan sisa area pada lembar kerja/kertas.
 |
| Penerapan Polygonal Viewport Pada Lembar Kerja/Kertas |
Langkah penerapan Polygonal Viewport:
14. Klik menu View - Pilih Viewport - Klik Polygonal Viewport
*Dalam versi terbaru, Klik menu Layout - Klik/Pilih Polygonal (pada Layout Viewport).
15. Klik pada Titik 1 sampai Titik 7 secara berurutan.
16. Akhiri dengan klik 2x pada Area (tengah) Viewport.
Langkah pembuatan Kop Gambar / Etiket pada AutoCAD hampir selesai, lanjutkan dengan langkah berikut ini:
17. Klik Tab Model
18. Klik Menu View - Klik Zoom All (pada Navigate)
19. Klik menu File - Klik Save As
*Dalam versi terbaru, klik Ikon AutoCAD (pada pojok kiri atas) - klik Save As
 |
| Kotak Dialog Save As |
-Ubah pada Files of Type - menjadi AutoCAD Drawing Template (*.dwt)
-Ubah Save in (bila ingin mengubah lokasi penyimpanan)
-Ketik File Name ( beri nama file "Etiket A4 Landscape Karyaku")
-Klik Save
20. Klik OK (metric).
Demikianlah uraian langkah pembuatan Kop Gambar / Etiket pada AutoCAD,
lakukan beberapa kali latihan membuat Etiket untuk lebih memahami
perintah-perintah tersebut. Kop Gambar / Etiket di atas merupakan bentuk
contoh dari sebuah Kop Gambar / Etiket, untuk aplikasinya silakan
sesuaikan dengan tempat dimana Anda bekerja.
Selamat Mencoba.
terimakasih
Sumber :
http://tanyaautocad.blogspot.co.id/2016/06/