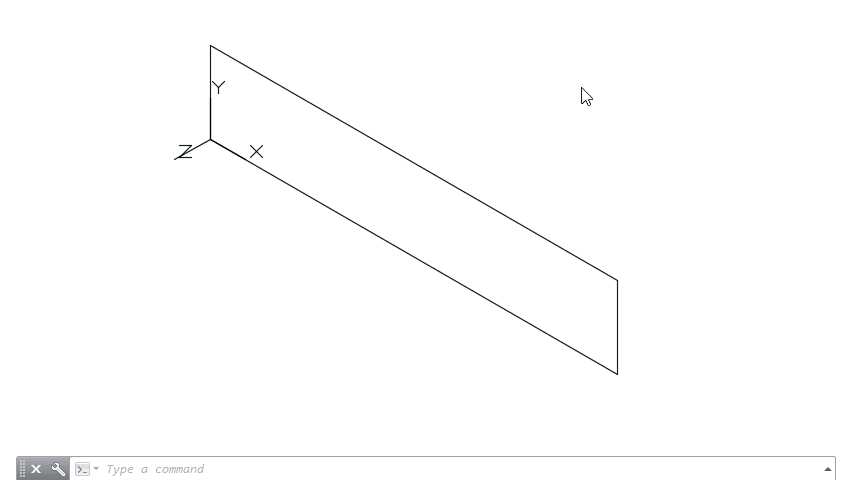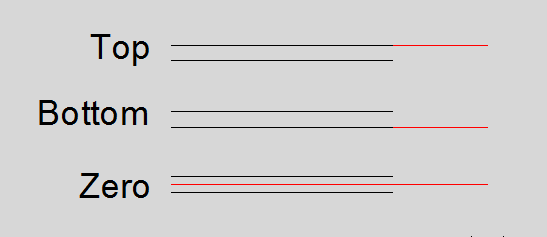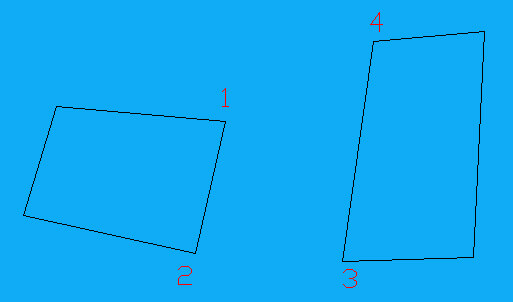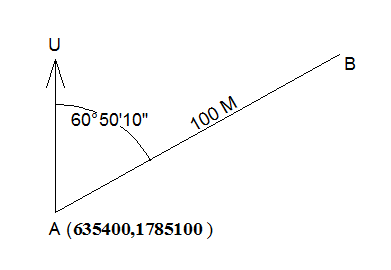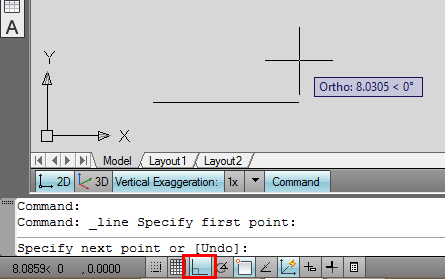MEMBUAT PERENCANAAN BAUT DI AUTOCAD
Secara umum baut
adalah suatu batang atau tabung yang terdapat ulir pada permukaannya.
Penggunaan utamanya adalah sebagai pengikat (fastener) untuk menahan dua
objek bersamaan. Baut juga dapat didefenisikan sebagai suatu bidang
miring yang membungkus suatu batang.
Dikesempatan kali ini kita akan mencoba membuat sebuah perencanaaan baut
menggunakan AutoCAD. Sebagai acuan dalam perencanaan baut, data diambil
dari tabel ukuran baut standar metric ISO. (bisa anda lihat disini ).
Gambar diatas adalah formula dan tabel perencanaan baut berulir standar metrik (Bristish Standar) BS 3643 :2007.
Disini kita akan mencoba membuat perencanaan baut M12x30 (perhatikan tabel yang diberi tanda warna kuning).
Pertama-tama kita merencanakan data-datanya terlebih dahulu berdasarkan
formula dan tabel yang ada diatas. Pada data formula ulir baut
perhatikanlah bagian yang telah saya beri tanda biru, nantinya data
formula tersebut menjadi dasar bagi kita mendesain di AutoCAD.
Langkah Pertama
Data hasil perhitungan dari perencanaan baut M12x30, kita dapatkan hasilnya sebagai berikut :
Langkah Kedua
Buka AutoCAD, pilih New untuk dokumen baru dan pilih template Acadiso.dwg untuk template standar metric.
Pada workspace rubah menjadi 3D Modeling dan rubah juga pandangannya "view" dari Top ke SE Isometric.
Langkah ketiga
Terlebih dahulu rubah posisi UCS dari Word ke Front.
Langkah keenam
Gunakan perintah "RECTANGLE", untuk membuat objek 2D persegi sebagai dasar bodi baut.
Ketik REC - kemudian tekan - ENTER
Pada (Specify first corner point or) ketik 0,0 dan tekan ENTER, kemudian ketik 30,6 dan tekan ENTER.
Gunakan perintah chamfer untuk membuat sisi miring pada objek persegi.
(Disini kita akan memasukkan nilai 5/8H yaitu 0.94721)
Ketik CHA - Tekan ENTER
Pada command line, pilih Distance Lalu ketik 0.94721 - dan tekan ENTER
Pilih garis yang akan dibuat chamfer.
Gunakan perintah REVOLVE.
Ketik REV - tekan ENTER
Pilh objek persegi dan tekan ENTER
Klik Titik 1 dan Titik kedua pada objek persegi, kemudiam ketik 360 - dan tekan ENTER.
Ubah pandangan pada Visual Style Control menjadi CONCEPTUAL untuk melihat hasil REVOLVE.
Langkah ketujuh
Rubah posisi UCS nya dari FRONTke WORLD.
Pindahkan UCS ke Origin Point searah sumbu X.
Pada tahap ini kita akan membuat sebuah profil objek segitiga sebagai
dasar pembuatan bentuk dan dimensi ulir. Nilai ukuran yang digunakan
adalah 1.53125 diambil dari perhitungan Pitch - P/8, dan 1.32611 diambil dari perhitungan H - H8.
Gunakan perintah LINE dan buatlah profil segitiga.
Ketik L - tekan ENTER, ketik 0,0 dan tekan ENTER
Lalu input pada Specify next point or [Undo]: 1.53125 - tekan ENTER.
Ketik L - tekan ENTER
Klik bagian Mid Point garis pertama, gerakkan kursor berlawanan sumbu Y lalu input pada Specify next point or [Undo]: 1.32611. - tekan ENTER.
Ulangi perintah LINE lalu bentuk profil segitiga dari kedua garis tersebut dan hapus garis yang tengah yang ada pada segitiga.
Gunakan perintah FILLET, untuk membuat radius pada salah satu sudut profil segitiga. Untuk radius masukkan nilai R = 0.25259.
Ketik F - tekan ENTER, ketik R - ENTER, ketik 0.25259 - ENTER.
Pilih objek garis pertama, dan pilih objek garis kedua.
Gunakan perintah JOIN, untuk membuat profil segitiga menjadi satu kesatuan objek menjadi objek Polyline.
Ketik J - ENTER, pilih objek dan tekan ENTER.
Langkah kedelapan
Rubah posisi Koordinat System ke posisi RIGHT.
Gunakan perintah HELIX untuk membuat objek spring dengan jarak antar spring, Pitch of Thread = 1.75. Diameter Helix sama dengan diameter baut yaitu 12 mm atau radiusnya 6 mm.
Ketik HELIX - ENTER, pada specify center point, Ketik 0,0,30 - ENTER
Pada Specify base radius or [Diameter] - Ketik 6 - ENTER,
Pada Specify top radius or [Diameter] - Ketik 6 - ENTER,
Pada Specify helix height or [Axis endpoint/Turns/turn Height/tWist] - Pilih turn Height, lalu Ketik Pada Specify distance between turns 1.75 - Sebagai jarak antar Pitch.
Kemudian, gerakkan kursor ke arah atas melebihi panjang baut dan akhiri dengan mengklik pada area AutoCAD.
Langkah kesembilan
Gunakan Perintah SWEEP untuk membuat bentuk spiral atau ulir baut dari kedua objek Helix dan profil segitiga.
Ketik - SWEEP - ENTER, Pilih profil segitiga - ENTER
Pada - Select sweep path or [Alignment/Base point/Scale/Twist]: - Pilih - Alignment
Pada - Align sweep object perpendicular to path before sweep [Yes/No]<Yes>: - Pilih - No
Pada - Select sweep path or [Alignment/Base point/Scale/Twist]: - Pilih - Base point, Kemudian klik objek HELIX.
Rubah Visual Style dari 2D Wireframe ke Conceptual.
Pada bagian ini kita akan mengurangi volume baut menggunakan perintah SUBTRACT.
Ketik SU - ENTER, pilih batang baut terlebih dahulu - ENTER, dan pilih objek helixnya - ENTER.
Langkah kesepuluh
Rubah visual style dari SE ISOMETRIC ke TOP
Pada tahap ini kita akan membuat kepala baut dengan menggunakan perintah POLYGON.
Ketik POL -ENTER, number of sides <4>: ketik 6
Specify center of polygon or [Edge]:
Enter an option [Inscribed in circle/Circumscribed about circle] <I>: I
Masukkan Specify radius of circle: 11.05 - ENTER.
Nilai 11.05 adalah radius dari A/C dari baut M12x30 yaitu 22.10 (lihat pada tabel)
Langkah kesebelas
Rubah Visual Style dari TOP ke SE ISOMETRIC.
Gunakan perintah EXTRUDE untuk memberi ketebalan pada kepala baut.
Ketik EXTRUDE - ENTER, pilih objek POLYGON - ENTER, Masukkan nilainya 8 mm.
Buat sebuah objek CIRCLE pada kepala baut kemudian EXTRUDE lingkaran tersebut menggunakan TAPER ANGLE.
Ketik C - ENTER,
Specify center point for circle or [3P/2P/Ttr (tan tan radius)]: Ketik 2P
Specify first end point of circle's diameter: Pilih Mid Point dari kepala baut.
Specify second end point of circle's diameter: Pilih Mid Point dari kepala baut.
Ketik EXTRUDE - ENTER, Pilih objek CIRCLE - Pilih Tapper Angle,
Specify angle of taper for extrusion or [Expression] <315>: Ketik -45
Specify height of extrusion or [Direction/Path/Taper angle/Expression] <-10.00000>: Ketik 10 - ENTER.
Rubah Visual Style dari 2D WIREFRAME ke CONCEPTUAL.
Gunakan perintah INTERSECT untuk membentuk model kepala baut.
Ketik - IN, ENTER, Pilih objek Taper Angle dan Pilih objek kepala baut, ENTER.
Gunakan perintah 3D ROTATE untuk memutar objek kepala baut.
Ketik 3DRO - ENTER, Pilih objek kepala baut - ENTER, Pilih arah perputaran objek yang diinginkan.
Langkah keduabelas
Rubah Visual Style dari CONCEPTUAL ke 2D WIREFRAME
Langkah terakhir adalah dengan menggabungkan kepala baut dengan silinder baut.
Gunakan perintah MOVE, pindahkan kepala baut ke titik center silinder baut.
Video tutorial lengkapnya bisa anda lihat disini
Baut M12x30 selesai kita buat.
Thanks.
Sumber :
http://www.desaincad.com/2017/07/membuat-perencanaan-baut-di-autocad.html