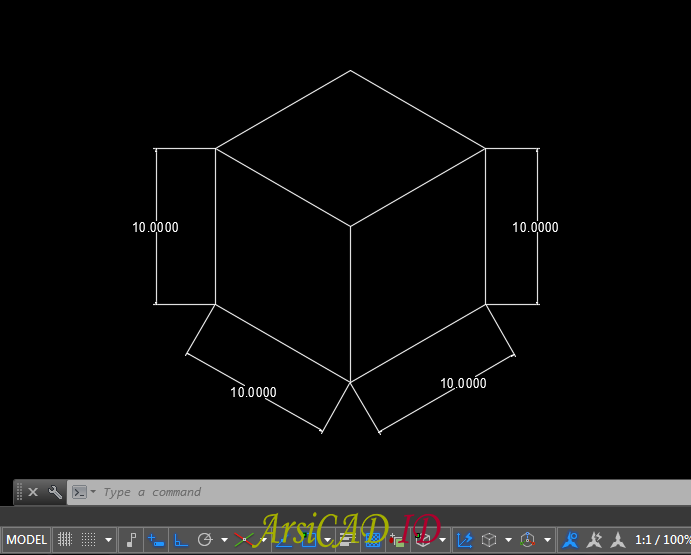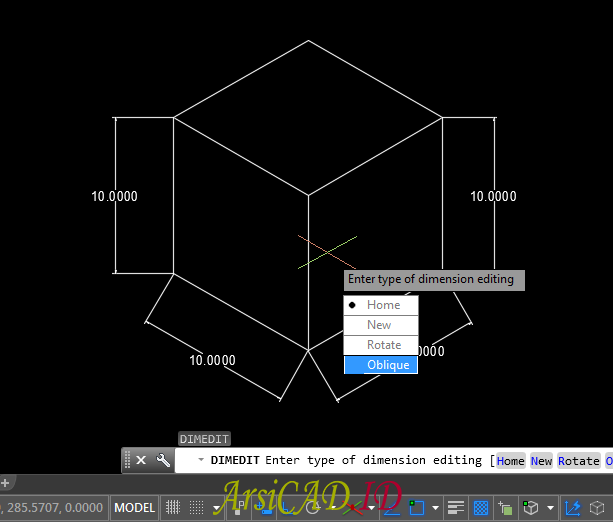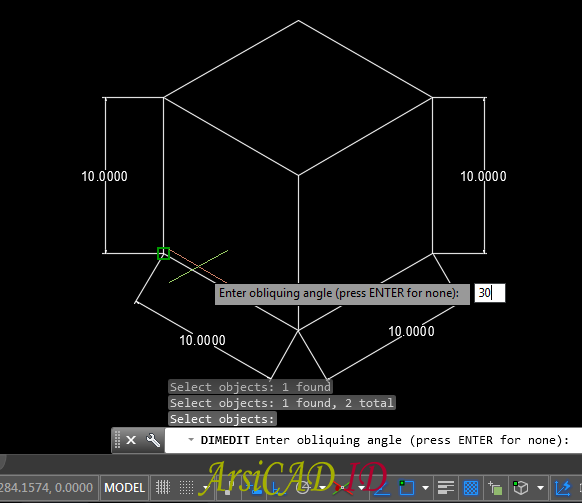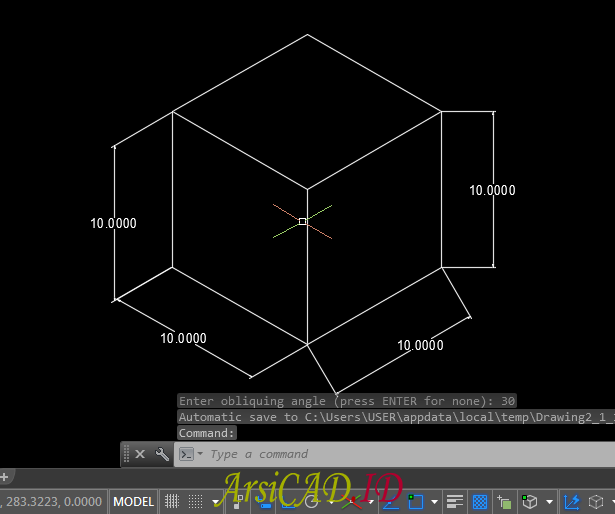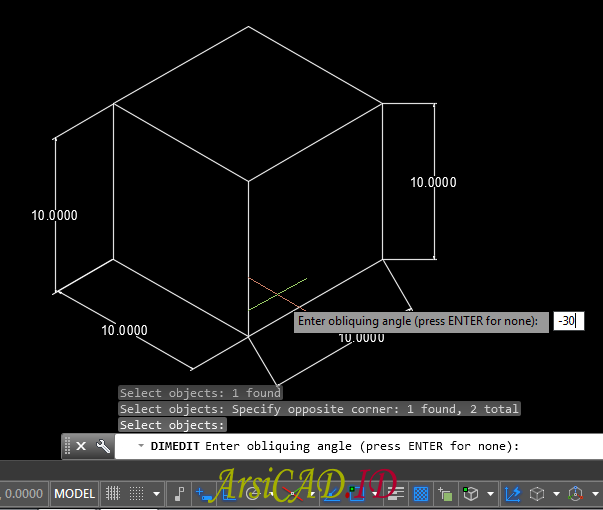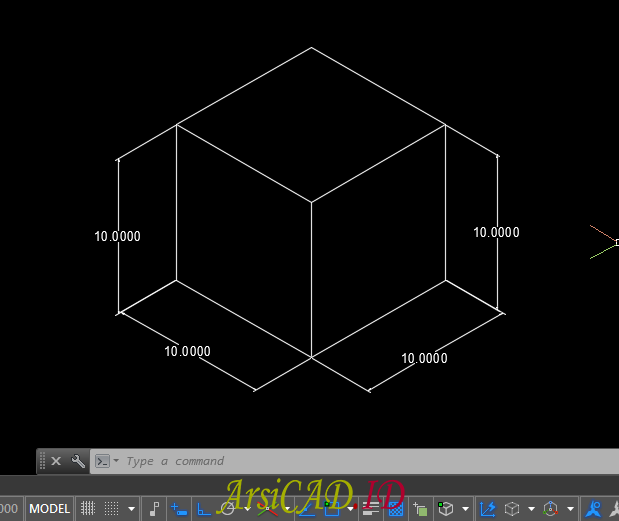Sumber : https://tukanggambar3d.com/cara-print-gambar-autocad-ke-pdf/
Kali ini kita akan belajar cara print gambar dari AutoCAD ke PDF. Atau cara menyimpan gambar AutoCAD menjadi file PDF.
Format asli gambar yang kita buat di AutoCAD adalah DWG. Tapi ada banyak alasan yang mengharuskan kita untuk menyimpan gambar dari AutoCAD menjadi file PDF.
Bisa karena di rumah tidak ada printer, sedangkan di tempat print atau di tempat fotocopy belum tentu ada AutoCAD. Jadi solusinya kita save gambar dari AutoCAD menjadi file PDF, nanti file PDF tersebut bisa kita print di mana saja.
Proses konversi gambar DWG menjadi PDF sama persis dengan proses print gambar. Bedanya hanya pada pemilihan printer yang kita gunakan.
Jika kita akan print gambar ke kertas fisik, kita pilih nama printer yang akan kita gunakan seperti CANON, HP, EPSON dll. Sedangkan jika kita akan print gambar ke PDF, nama printer yang kita gunakan adalah AutoCAD PDF atau DWG to PDF.
Atau jika di Laptop kita ada aplikasi semacam Adobe PDF, PDF Creator dan lain sebagainya, secara otomatis aplikasi tersebut juga muncul di daftar nama printer. Kita bisa pilih aplikasi tersebut untuk print gambar ke PDF.
B. Urutan Langkah print AutoCAD ke PDF
Secara garis besar, urutan langkah-langkah untuk print gambar AutoCAD menjadi file PDF adalah sebagai berikut:
- Aktifkan perintah Plot.
Caranya, cari dan klik icon printer, atau tekan tombol shortcut Ctrl+P.
- Continue to plot a single sheet.
Setelah itu akan muncul kotak dialog “Plot” seperti gambar di bawah ini: - Pilih “Printer Name” yang mengarah ke PDF.
Pada contoh ini, saya memilih “AutoCAD PDF (High Quality Print)“ - Pilih ukuran kertas sesuai kebutuhan.
Di sini saya sarankan pilih kertas dengan jenis full bleed untuk menghindari area samping gambar terpotong. - Atur Plot Area jika diperlukan.
Kita bisa gunakan “preview” untuk memastikan semuanya sudah OK, atau masih ada masalah. - klik OK di bagian bawah kotak dialog “Plot”.
- Tentukan nama file dan lokasi penyimpanan.
- Klik Save
Nah, sampai di sini proses menyimpan gambar dari AutoCAD menjadi file PDF sudah selesai.