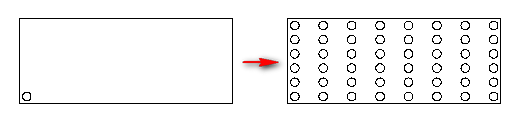| Autodesk 3ds Max 2015 |
128G1 |
| Autodesk 3ds Max Design 2015 |
495G1 |
| Autodesk 3ds Max Entertainment Creation
Suite Premium 2015 |
774G1 |
| Autodesk 3ds Max Entertainment Creation
Suite Standard 2015 |
661G1 |
| Autodesk 3ds Max with SoftImage
2015 |
978G1 |
| Autodesk Advance Concrete 2015 |
960G1 |
| Autodesk Advance Concrete 2015.1 |
960G2 |
| Autodesk Advance Steel 2015 |
959G1 |
| Autodesk Advance Steel 2015.1 |
959G2 |
| Autodesk Advance Steel 2015 with
AutoCAD |
958G1 |
| Autodesk Advance Steel 2015.1 with
AutoCAD |
958G2 |
| Autodesk Alias Automotive 2015 |
710G1 |
| Autodesk Alias AutoStudio 2015 |
966G1 |
| Autodesk Alias Design 2015 |
712G1 |
| Autodesk Alias Surface 2015 |
736G1 |
| Autodesk AutoCAD 2015 |
001G1 |
| Autodesk AutoCAD Architecture 2015 |
185G1 |
| Autodesk AutoCAD Civil 3D 2015 |
237G1 |
| Autodesk AutoCAD Design Suite Premium
2015 |
768G1 |
| Autodesk AutoCAD Design Suite Standard
2015 |
767G1 |
| Autodesk AutoCAD Design Suite Ultimate
2015 |
769G1 |
| Autodesk AutoCAD Electrical 2015 |
225G1 |
| Autodesk AutoCAD for Mac 2015 |
777G1 |
| Autodesk AutoCAD Inventor LT Suite
2015 |
596G1 |
| Autodesk AutoCAD LT 2015 |
057G1 |
| Autodesk AutoCAD LT Civil Suite
2015 |
545G1 |
| Autodesk AutoCAD LT for Mac 2015 |
827G1 |
| Autodesk AutoCAD Map 3D 2015 |
129G1 |
| Autodesk AutoCAD Mechanical 2015 |
206G1 |
| Autodesk AutoCAD MEP 2015 |
235G1 |
| Autodesk AutoCAD OEM 2015 |
140G1 |
| Autodesk AutoCAD P&ID 2015 |
448G1 |
| Autodesk AutoCAD Plant 3D 2015 |
426G1 |
| Autodesk AutoCAD Raster Design
2015 |
340G1 |
| Autodesk AutoCAD Revit LT Suite
2015 |
834G1 |
| Autodesk AutoCAD Structural Detailing
2015 |
587G1 |
| Autodesk AutoCAD Utility Design
2015 |
213G1 |
| Autodesk Bridge Module 2015 |
974G1 |
| Autodesk Building Design Suite Premium
2015 |
765G1 |
| Autodesk Building Design Suite Standard
2015 |
784G1 |
| Autodesk Building Design Suite Ultimate
2015 |
766G1 |
| Autodesk Display Cluster Module for
Autodesk VRED Design 2015 |
889G1 |
| Autodesk Education Master Suite
2015 |
651G1 |
| Autodesk Enterprise Token Flex |
535G1 |
| Autodesk Entertainment Creation Suite
For Education 2015 |
656G1 |
| Autodesk Entertainment Creation Suite
Ultimate 2015 |
793G1 |
| Autodesk Fabrication CADmep 2015 |
839G1 |
| Autodesk Fabrication CAMduct 2015 |
842G1 |
| Autodesk Fabrication CAMduct Components
2015 |
844G1 |
| Autodesk Fabrication ESTmep 2015 |
841G1 |
| Autodesk Fabrication RemoteEntry
2015 |
845G1 |
| Autodesk Fabrication Tracker 2015 |
843G1 |
| Autodesk Factory Design Suite Premium
2015 |
757G1 |
| Autodesk Factory Design Suite Standard
2015 |
789G1 |
| Autodesk Factory Design Suite Ultimate
2015 |
760G1 |
| Autodesk Geotechnical Module 2015 |
973G1 |
| Autodesk HSMWorks Premium 2015 |
872G1 |
| Autodesk HSMWorks Professional
2015 |
873G1 |
| Autodesk Infrastructure Design Suite
Premium 2015 |
786G1 |
| Autodesk Infrastructure Design Suite
Standard 2015 |
787G1 |
| Autodesk Infrastructure Design Suite
Ultimate 2015 |
785G1 |
| Autodesk Infrastructure Map Server
2015 |
796G1 |
| Autodesk Infrastructure Map Server 5
Activations 2015 |
877G1 |
| Autodesk InfraWorks 2015 |
808G1 |
| Autodesk InfraWorks 360 - companion
2015 |
976G1 |
| Autodesk InfraWorks 360 2015 |
927G1 |
| Autodesk Inventor 2015 |
208G1 |
| Autodesk Inventor Engineer-to-Order
Series 2015 |
805G1 |
| Autodesk Inventor Engineer-to-Order
Server 2015 |
752G1 |
| Autodesk Inventor HSM 2015 |
969G1 |
| Autodesk Inventor LT 2015 |
529G1 |
| Autodesk Inventor OEM 2015 |
798G1 |
| Autodesk Inventor Professional
2015 |
797G1 |
| Autodesk Inventor Publisher 2015 |
666G1 |
| Autodesk Maya 2015 |
657G1 |
| Autodesk Maya Entertainment Creation
Suite Standard 2015 |
660G1 |
| Autodesk Maya LT 2015 |
923G1 |
| Autodesk Maya with SoftImage 2015 |
977G1 |
| Autodesk MotionBuilder 2015 |
727G1 |
| Autodesk Mudbox 2015 |
498G1 |
| Autodesk Navisworks Manage 2015 |
507G1 |
| Autodesk Navisworks Simulate 2015 |
506G1 |
| Autodesk Plant Design Suite Premium
2015 |
763G1 |
| Autodesk Plant Design Suite Standard
2015 |
788G1 |
| Autodesk Plant Design Suite Ultimate
2015 |
764G1 |
| Autodesk Point Layout 2015 |
925G1 |
| Autodesk Product Design Suite for
Education 2015 |
654G1 |
| Autodesk Product Design Suite Premium
2015 |
782G1 |
| Autodesk Product Design Suite Standard
2015 |
783G1 |
| Autodesk Product Design Suite Ultimate
2015 |
781G1 |
| Autodesk ReCap 2015 |
919G1 |
| Autodesk Revit 2015 |
829G1 |
| Autodesk Revit Architecture 2015 |
240G1 |
| Autodesk Revit LT 2015 |
828G1 |
| Autodesk Revit MEP 2015 |
589G1 |
| Autodesk Revit Structure 2015 |
255G1 |
| Autodesk River and Flood Analysis
Module 2015 |
972G1 |
| Autodesk Robot Structural Analysis
Professional 2015 |
547G1 |
| Autodesk Showcase 2015 |
262G1 |
| Autodesk Simulation CFD 2015 |
809G1 |
| Autodesk Simulation CFD 2015
Advanced |
810G1 |
| Autodesk Simulation CFD 2015 Connection
for NX |
815G1 |
| Autodesk Simulation CFD 2015 Connection
for Parasolid |
824G1 |
| Autodesk Simulation CFD 2015 Connection
for Pro/E |
822G1 |
| Autodesk Simulation CFD 2015 Design
Study Environment |
812G1 |
| Autodesk Simulation CFD 2015
Motion |
811G1 |
| Autodesk Simulation Composite Analysis
2015 |
899G1 |
| Autodesk Simulation Composite Design
2015 |
918G1 |
| Autodesk Simulation DFM 2015 |
837G1 |
| Autodesk Simulation Mechanical
2015 |
669G1 |
| Autodesk Simulation Moldflow Adviser
Premium 2015 |
571G1 |
| Autodesk Simulation Moldflow Adviser
Standard 2015 |
570G1 |
| Autodesk Simulation Moldflow Adviser
Ultimate 2015 |
572G1 |
| Autodesk Simulation Moldflow Insight
Premium 2015 |
574G1 |
| Autodesk Simulation Moldflow Insight
Premium 2015 |
574G1 |
| Autodesk Simulation Moldflow Insight
Standard 2015 |
573G1 |
| Autodesk Simulation Moldflow Insight
Ultimate 2015 |
575G1 |
| Autodesk Simulation Moldflow Synergy
2015 |
579G1 |
| Autodesk SketchBook Designer 2015 |
741G1 |
| Autodesk SketchBook Pro 2015 |
871G1 |
| Autodesk Smoke 2015 for Mac OS X |
776G1 |
| Autodesk Softimage 2015 |
590G1 |
| Autodesk Softimage Entertainment
Creation Suite Standard 2015 |
662G1 |
| Autodesk Vault Collaboration 2015 |
549G1 |
| Autodesk Vault Collaboration AEC
2015 |
801G1 |
| Autodesk Vault Office 2015 |
555G1 |
| Autodesk Vault Professional 2015 |
569G1 |
| Autodesk Vault Workgroup 2015 |
559G1 |
| Autodesk Vehicle Tracking 2015 |
955G1 |
| Autodesk VRED 2015 |
884G1 |
| Autodesk VRED Design 2015 |
885G1 |
| Autodesk VRED Presenter 2015 |
888G1 |
| Autodesk VRED Professional 2015 |
886G1 |
| Autodesk VRED Server 2015 |
887G1 |
| CADdoctor for Autodesk Simulation
2015 |
577G1 |
| Enterprise Multi-Flex Enhanced Bundle
2015 |
535G1 |
| mental ray Standalone 2015 |
718G1 |
| T1 Enterprise Multi-flex 2015 |
535G1 |
| T1 Enterprise Multi-flex Prior Version
2015 |
535G1 |
| T1 Enterprise Multi-flex Standard
Bundle 2015 |
535G1 |
| T1 Enterprise Multi-Flex Standard Prior
Version Bundle 2015 |
535G1
|